※ ページの下のほうに、 マクロ本体と試行用のサンプルデータが付いています。
1 機能の概要
集計用ブック作成マクロで作った帳票に入力されたデータを集計する際に使う。
例:各職員から集めた、履歴書のExcelデータを1枚のExcelシートに統合する。
なお、「添付まとめ」ボタンは、Outlookが メーラーに設定されていることが必要です。
※Outlookの設定については、こちら を参考にしてください。
2 使い方
(0)事前準備
Outlookの中にフォルダを作り、そこに回答メールを、集める。
※「集計用フォルダ」を作り、そこに回答メールを集める例 (下図のようにフォルダを作り、そこに回答メールを集める)
.jpg)
(1)ブック集計マクロを立ち上げる。
すると、下記の画面が立ち上がる。
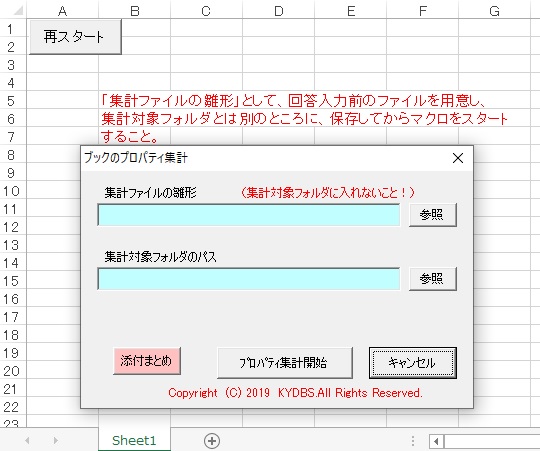
(2)「添付まとめ」ボタンをクリックする。
そして上記のOutlook内のフォルダを選択する。
-1.jpg)
すると、パソコンのCドライブ直下に「添付保存」フォルダが作成され、上記のOutlookのフォルダ内のメールに添付されたファイルが、「添付保存」フォルダに保存される。(「添付ファイルまとめマクロ」)
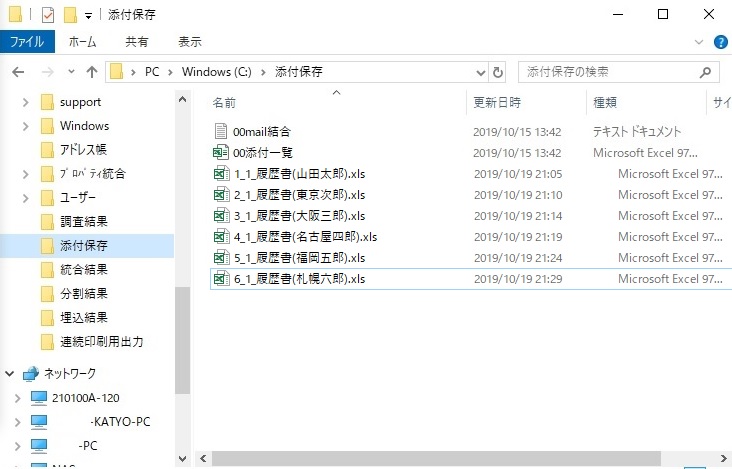
※「c:\添付保存」には、添付ファイル一覧(00添付一覧.xls)とメール本文一覧(00mail結合.txt)も同時に作成される。00添付一覧.xlsは、メールと保存された添付ファイルの関係を記録している。00mail結合.txtはメールの本文を書き出している。
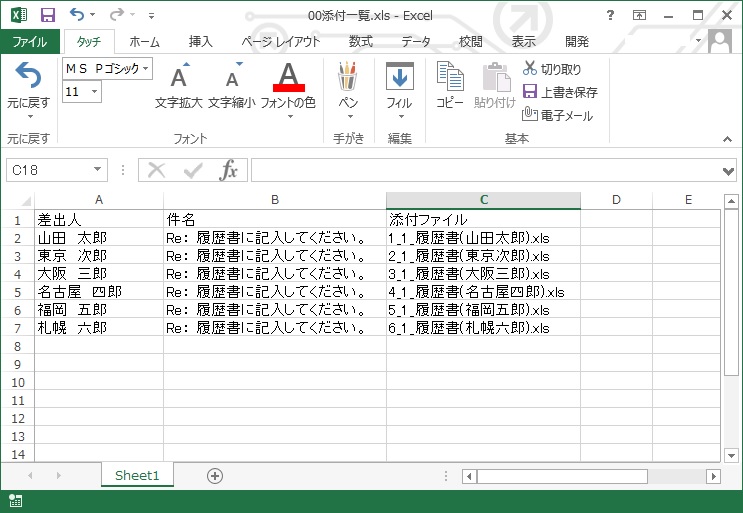
※メールに添付されているファイルの名称は同一である場合が多いので、添付ファイルを保存する際に、頭にユニークな番号を付けている。また、メールとの関係が分かるように00添付一覧.xlsを作成している。
※00mail結合.txtは、メール本文に、添付ファイルについての但書きなどを書いてくる相手が珍しくないが、メールをひとつづつ開いて確認するのは手間であることから、本文を一括で確認するために作成している。
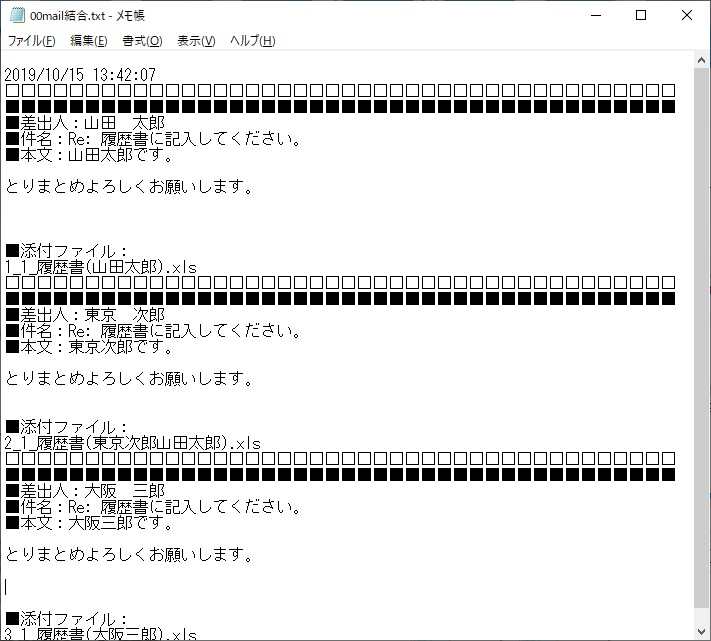
(3)「集計用ブック作成マクロ」で作成し配布した雛形ファイルを用意する。
※今回の例では、「ブック作成マクロ用の様式サンプル(完成したもの).xls」が雛形ファイル。これを、Cドライブ直下に「ひな型」というフォルダを作り、その中に保存した。
※雛形ファイルは、「集計対象フォルダ」以外に保存すること。
(4)「集計用ブック作成マクロ」を立ち上げる。
そして、「集計ファイルの雛形」として、上記の雛形ファイルを指定し、「集計対象フォルダ」には、上記で集めたファイルを格納したフォルダを指定し、「プロパティ集計開始」ボタンをクリックする。
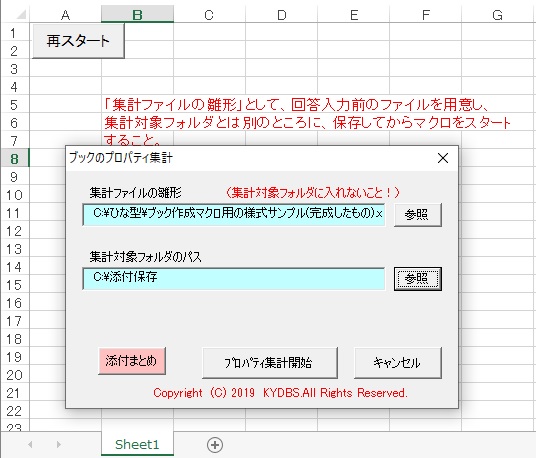
※ブック集計マクロは、「集計対象ファイルの雛形」に指定されたブックのカスタムプロパティとして設定された項目を、「集計対象フォルダ」内の各ファイルから集計する。
3 実行結果
パソコンのCドライブ直下に「統合結果」フォルダが作成され、統合結果が、統合結果.xlsの名称で保存される。
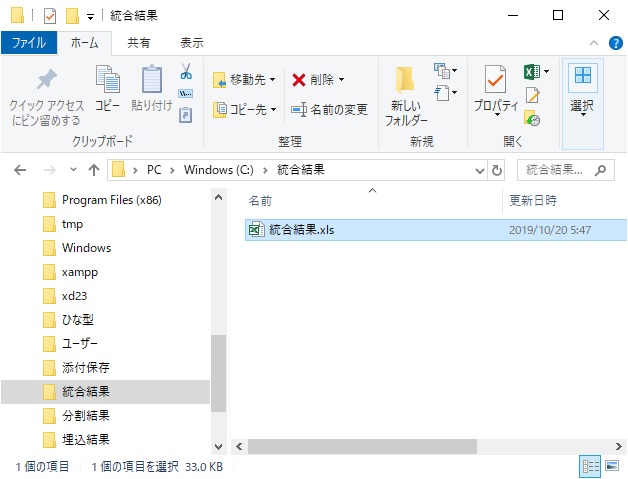
統合結果.xlsを開くと下記のようになっている。
集計対象フォルダとして指定した 「c:\添付保存」フォルダ に、00添付一覧.xlsファイルも入っていたため、1レコード目に出力されている。( 00添付一覧.xlsファイル には集計対象項目のプロパテが設定されていないので、全項目ブランクになっている。)
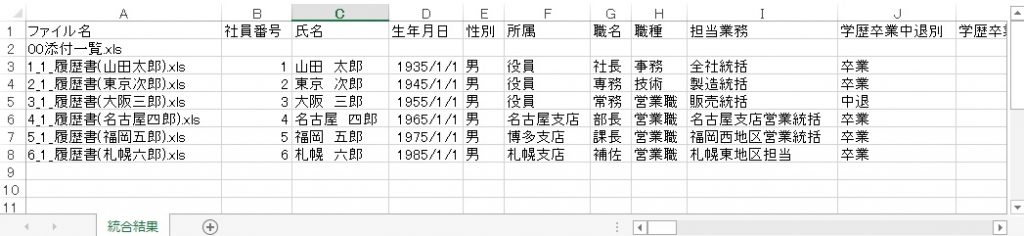
統合結果.xlsを右端までスクロールすると、すべての集計項目が書き出されていることが確認できる。 (右にある集計項目は、データが入力されていないので、ブランクになっている。)
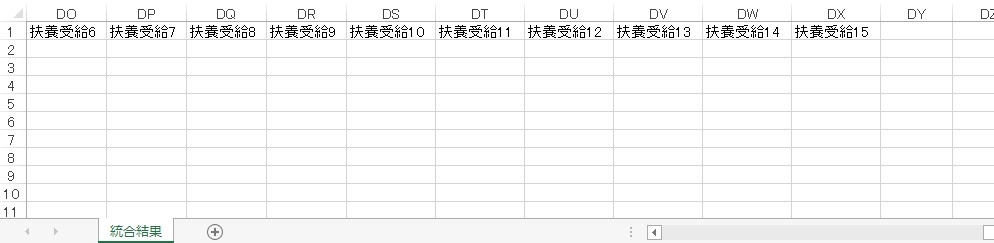
※該当するプロパティが設定されていないファイルがある場合、そのファイルの行は各項目が空欄となるので、そのファイルを開き、内容を確認・修正する。
4 ダウンロード
下記からマクロ本体とサンプルデータをダウンロードしてお試しください。
ブック集計マクロ(本体)
試行用サンプルデータ
試行用の集計用ファイルの雛形