※ ページの下のほうに、 マクロ本体と試行用のサンプルデータが付いています。
1 機能の概要
元になるExcelデータ(複数レコード)を、キー項目ごとに 切り分けて別々のExcelファイル(複数レコード)を作成する場合に使います。(分割マクロ)
例:支店ごとに切分けた 顧客データのExcelファイルを作成する。
2 使い方
(1)分割するデータを用意する
・Excelはxls形式
※下記の販売データ(サンプルで添付した元データ)で説明する。
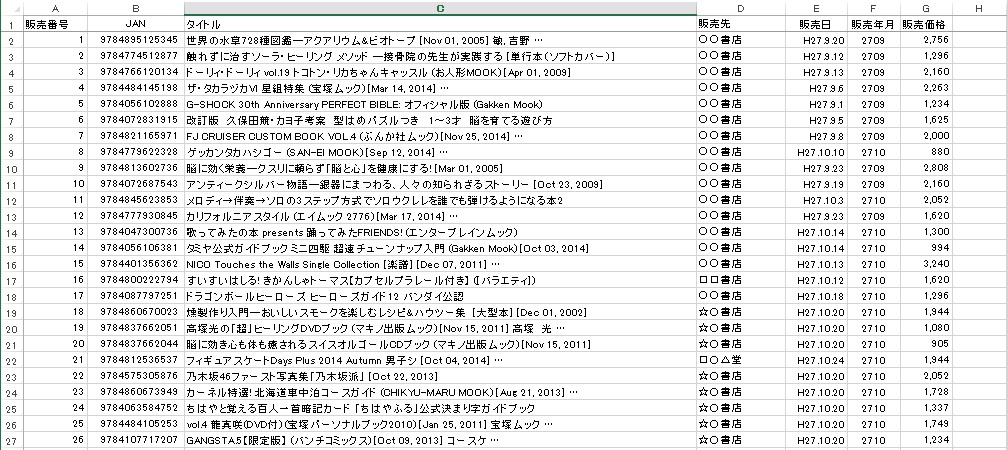
・分割する際に用いるキーは1列目に設定し、 マクロを動かす前に、キー列で昇順にソートする。
※上記の元データから、分割するキー(ここでは販売先)を1列目に作りソートして、下記のような分割用データ(サンプルで添付した分割用データ)を作成する。
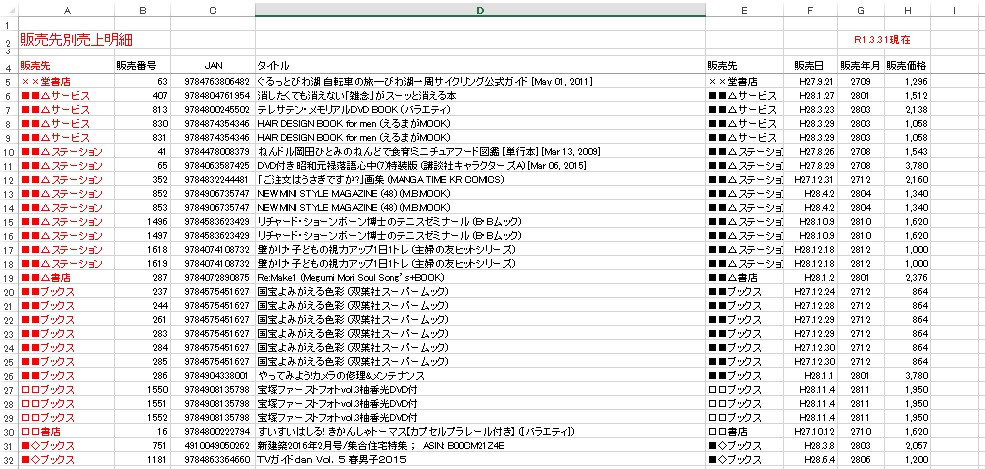
※分割マクロは、ソートを前提に、キーの値が変わるごとにファイルを分割し、別ファイルを作成する。
・見出し行(表のヘッダー項目行等) の数は、自由に設定できる。(分割シートに引継がれる)
・データの入っている下の欄も自由に設定できる。(分割シートに引継がれる)
・Excelブック内にデータシート以外のシートがある場合、そのシートも分割された各ブックに引継がれる。
…データシートの説明などは、見出し行や、データ下欄、あるいは別シートに記載すれば、分割された各ブックに引き継がれる。
(2)分割マクロを立ち上げる。
※下記の画面が立ち上がる。
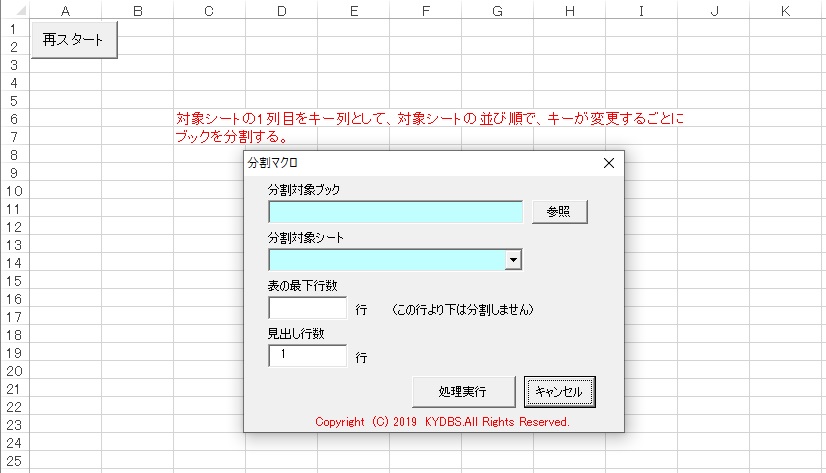
(3)分割対象ブックを選択する。
(4)分割対象シートを選択する。
(5)データシートの最も下の行数を指定する。
※指定行以下は、分割された各シートに引継がれる。特に引継ぎたい部分が無い場合は、データ行数以上の数字を入れてもよい。
(6)データシートの見出し行数を指定する。
※その行は、分割された各シートに引き継がれる。
※サンプルデータの場合、見出し行が4行、データ行は2504行で、2505行目には「データ作成:本社営業企画課」と注記が入っているので、下記のように指定する。
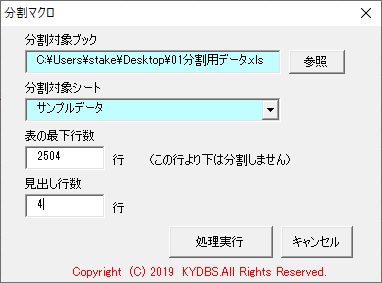
(7)「処理実行」ボタンをクリックする。
3 実行結果
パソコンのCドライブ直下に「分割結果」フォルダが作成され、「分割キー名.xls」の名称で作成された分割されたファイルが格納される。
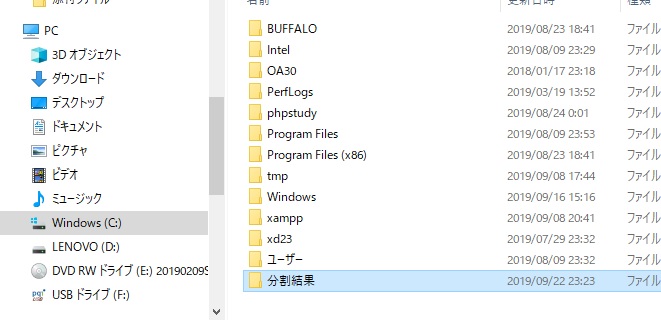
※Cドライブの直下に「分割結果」フォルダが作成される。
※分割結果フォルダの中に、分割されたExcelファイルが作成される。
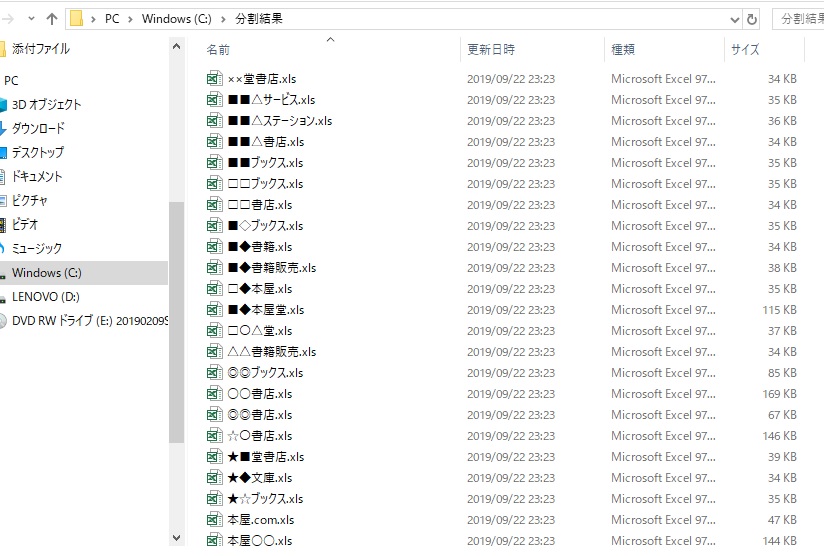
※■■ブックス.xlsファイルを開くと下記のようになっている。
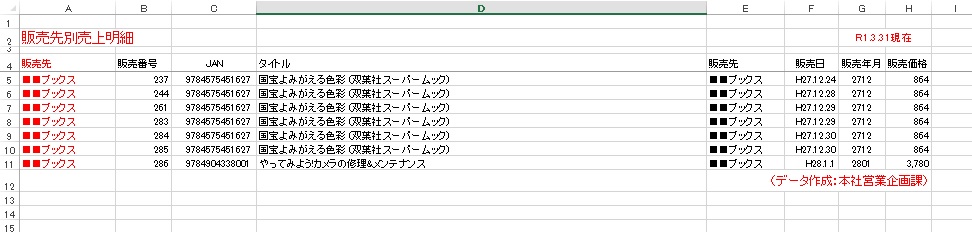
4 ダウンロード
下記からマクロ本体とサンプルデータをダウンロードしてお試しください。
分割マクロ(本体)
試行用サンプルデータ