このサイトのマクロを使うと、下記のような手順で アンケートが実施できます。どんな複雑なアンケートでも、また、アンケートの回答数が多くても問題ありません。
1 アンケートの様式をExcelで作成する。
下記のように2シートのアンケート様式を作った場合を例に説明します。
どのような様式でも( 結合セルを使ったり2シート以上になっても )OKです。
1シート目
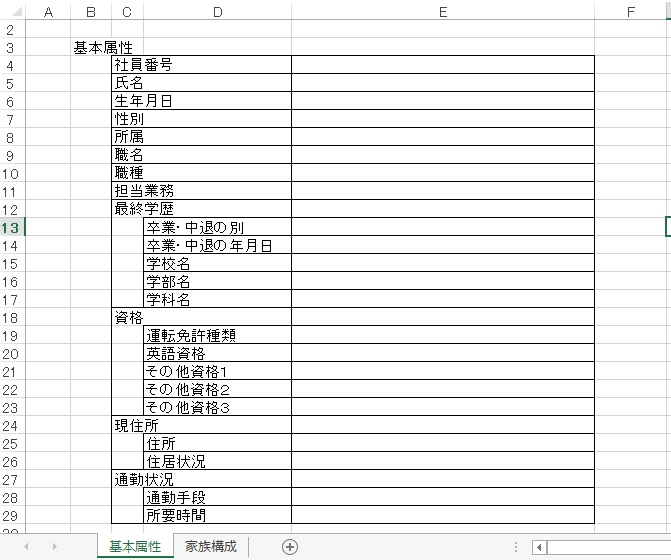
2シート目
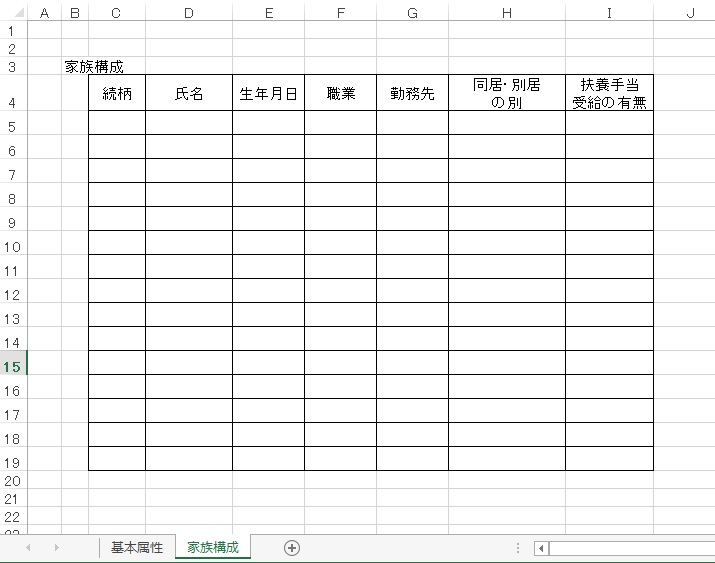
2 アンケート様式の各入力欄に、それぞれの項目名をユニーク(一意)になるように入力する。
※回答を一覧表に集計したときの項目名になります。
※なお、項目名に特殊文字を使ったり、頭に数字を付けるとエラーになります。
上記の例では、下記のように、入力します。
1シート目
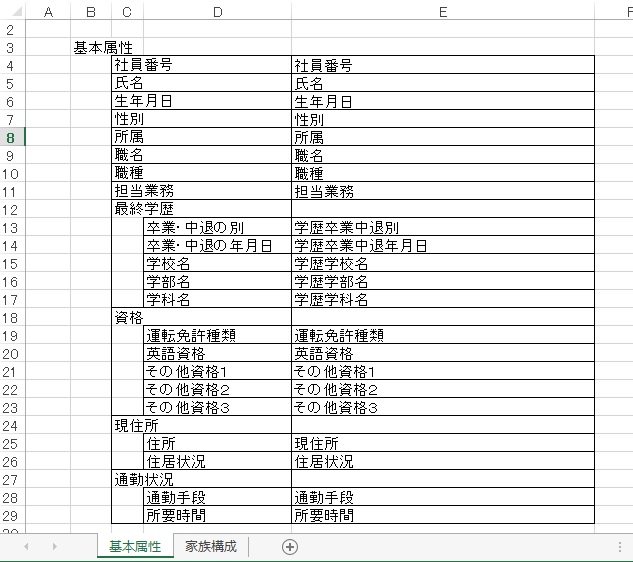
2シート目
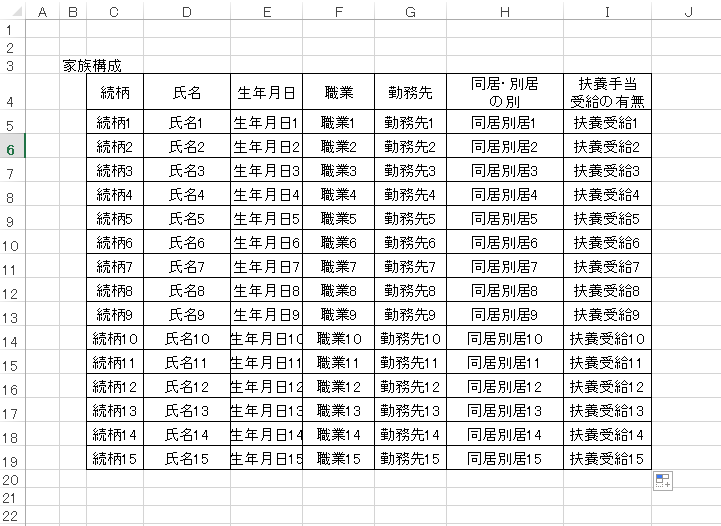
3 上記の各入力欄を、「集計用ブック作成マクロ」が「入力欄」と判定できるよう「水色」にする。
上記の例では、下記のようになります。
1シート目
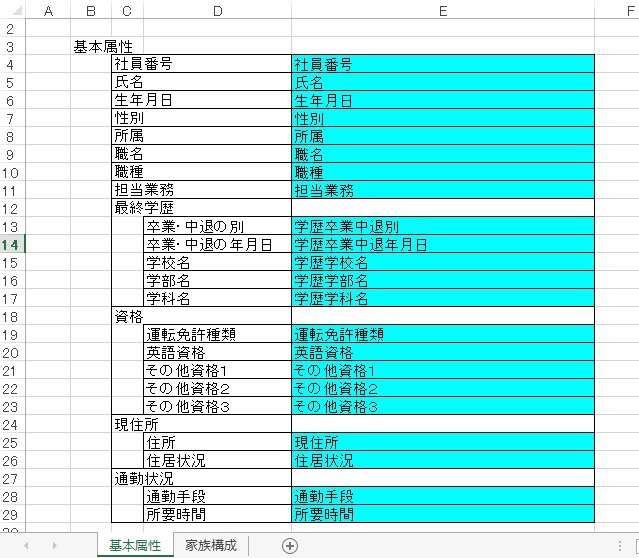
2シート目
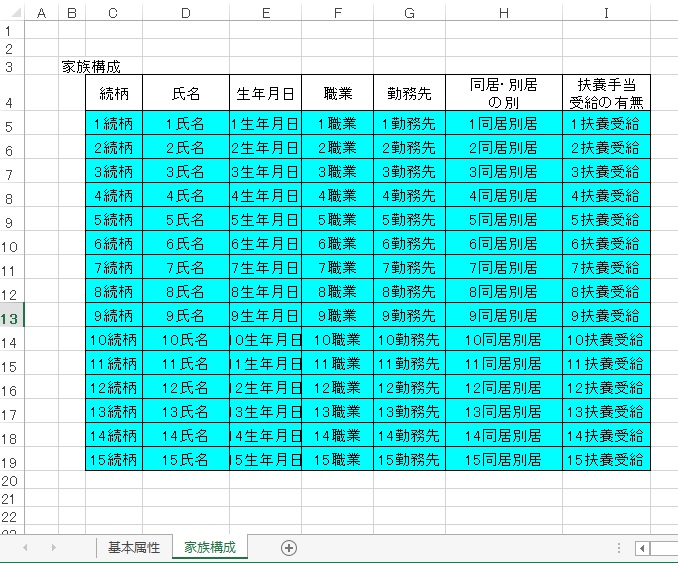
ここまでやれば、あとはマクロのボタンを順々にクリックしていくだけです。
4 「集計用ブック作成マクロ」で、アンケート様式に、自動集計用の設定(Excelシートにプロパティを追加)を行う。
集計用ブック作成マクロを立ち上げて、「セル名チェック」ボタンで各セル名がユニーク(一意)であることを確認した後、「セル名・プロパティ設定」ボタンをクリックする。
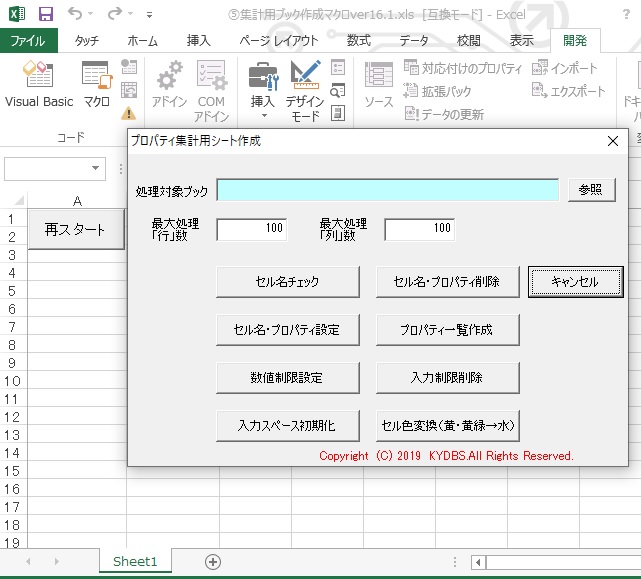
設定が終わると、下記のように各入力欄が「黄色」になる 。
シート1
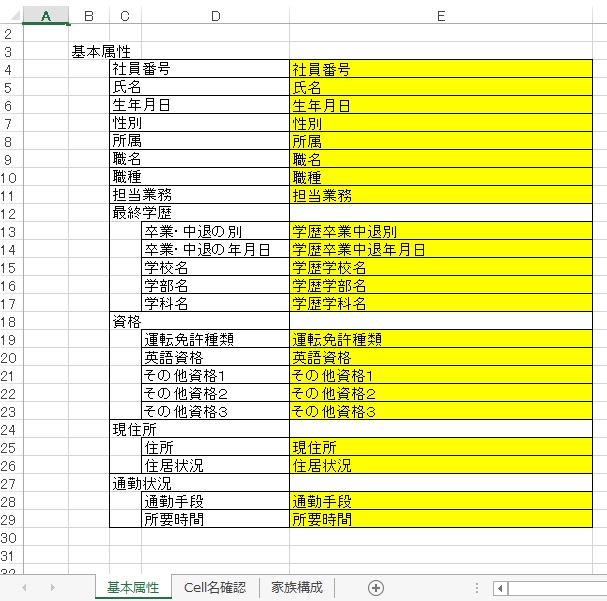
シート2
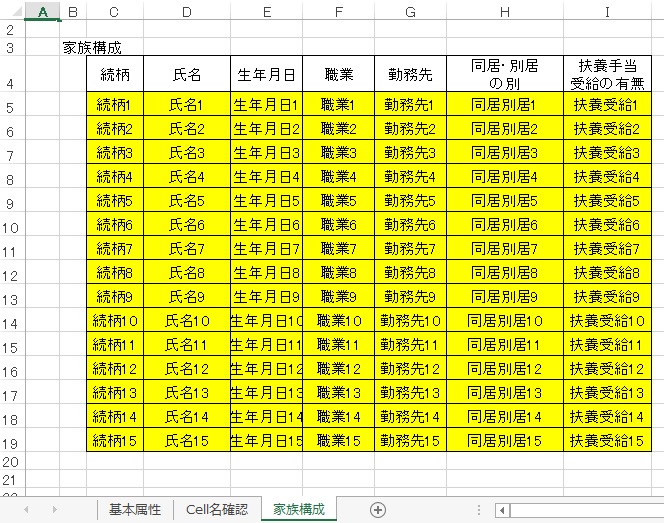
5 「集計用ブック作成マクロ」で、「入力スペース初期化」ボタンをクリックして集計用アンケート様式が完成する。
下記のように、入力欄が初期化されます。「社員番号欄」がグリーンになっているのは、この項目に「数値制限」をかけたためです。(数値制限の仕方は、「集計用ブック作成マクロ」のページをご確認ください。)
シート1
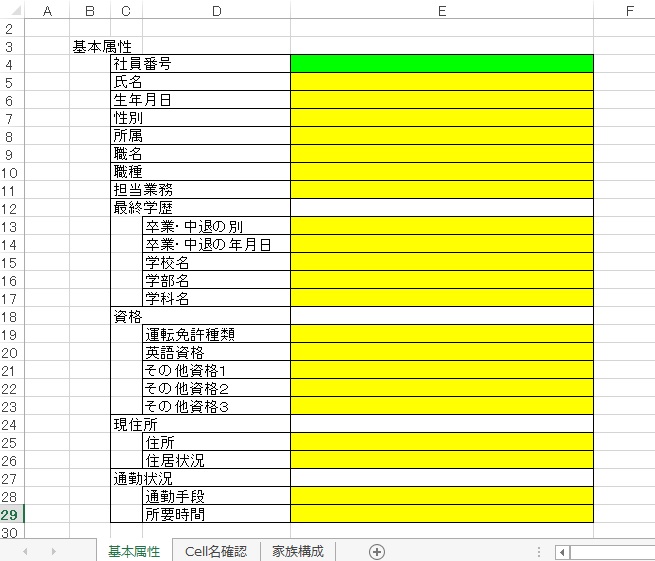
シート2
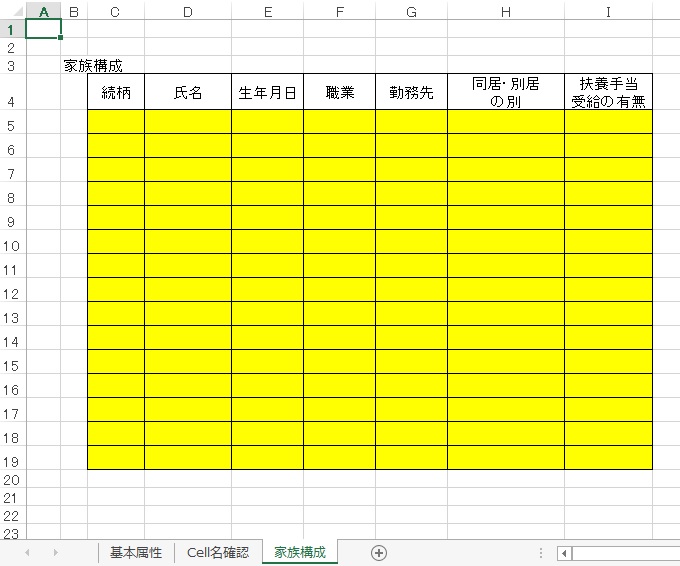
6 アンケートを実施して、回答をメールで回収する。

※この使用例では説明していませんが、「メール一括送信マクロ」を使うと、 メールの送信作業も自動化できます。
7 回答メールを、一つのOutlookのフォルダに集め 、「添付ファイルまとめマクロ」を立ち上げて、 メールに添付された回答のExcelファイルを、まとめて取り出す 。
集まったメールを、一つ一つ開いて確認し、添付ファイルを取り出す作業も「添付ファイルまとめマクロ」でボタン一発です。
.jpg)
「添付ファイルまとめマクロ」は「ブック集計マクロ」の「赤ボタン」です。
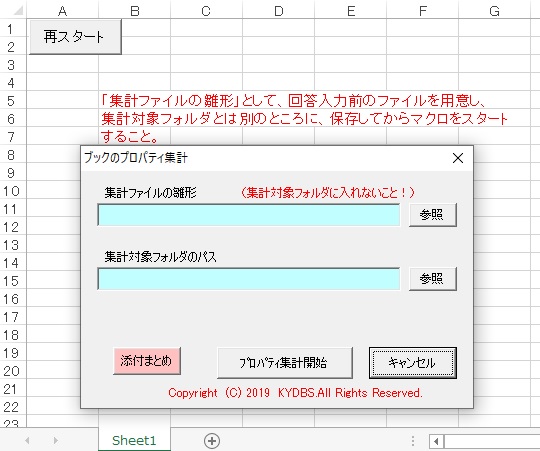
上記の赤ボタンをクリックすると、下記のOutlookのフォルダを指定する画面が立ち上がるので、回答メールを集めたフォルダを指定して「OK」ボタンをクリックする。
.jpg)
すると、Cドライブ直下に「添付保存」フォルダが作られ、そこに添付ファイルが集められます。
.jpg)
8 一つのフォルダに集めた回答のExcelファイルから、「ブック集計マクロ」で、回答データの一覧表(Excel)を作成する。
「 ブック集計マクロ 」を立ち上げる、「集計ファイルの雛形」に、上記の「5」で完成したファイル(配布したアンケート様式のファイル)を指定し、「集計対象フォルダのパス」に、上記の「7」で集めたファイルを入れたフォルダを指定して「プロパティ集計開始」ボタンをクリックする。
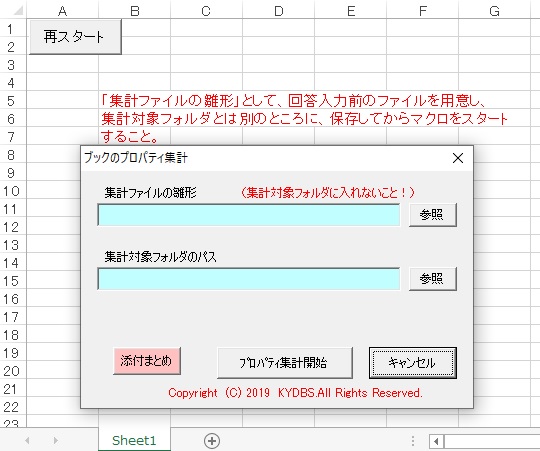
すると、下記のようなデータ一覧表が出力され、集計用データが完成する。この形になれば、あとはExcelの標準機能を使い、分析などをするだけです。
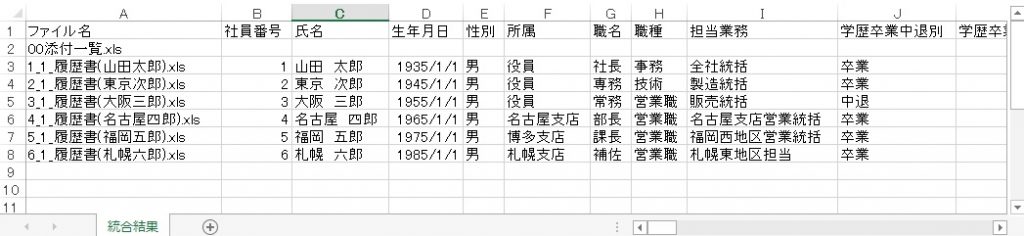
※ 上記の例では、集計対象フォルダとして指定した 「c:\添付保存」フォルダ に、00添付一覧.xlsファイルも入っていたため、1レコード目に出力されている。( 00添付一覧.xlsファイル には集計対象項目のプロパテが設定されていないので、全項目ブランクになっている。)
上記の作業は、相手が20~30人でもたいへんな作業ですが、一覧のマクロを使うと、「3」以降は、ボタン一つクリックするだけなので、相手が数百人いても、簡単に対応できます。
※各マクロのページにマクロ本体とサンプルデータを付けましたので、試してみて下さい。