※ ページの下のほうに、 マクロ本体が付いています。統合対象は、分割マクロで分割したファイルをご利用ください。
1 機能の概要
メールで送られてきた同一様式のExcelシートのデータ(キーが1列目にあることが前提)を1枚のExcelシートに統合する。( 分割マクロの逆の動きをする。)
例:支店ごとの顧客のExcelデータを1枚のExcelシートに統合する。
2 使い方
(0)Outlookの中にフォルダを作り、そこに回答メールを、集める。
※Outlookの設定については、こちら を参考にしてください。
※以下は、「集計用フォルダ」を作り、そこに回答メールを集める例です。
-1.jpg)
(1)集計マクロを立ち上げる。
※下記の画面が立ち上がる。
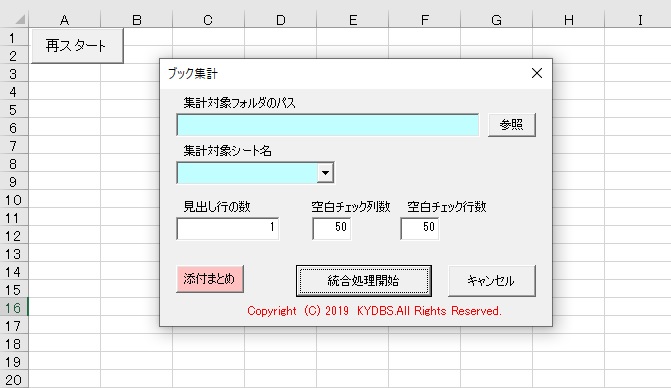
(2)「添付まとめ」ボタンをクリックして、上記で作成したOutlook内のフォルダを選択する。
※上記で作成したOutlook内のフォルダ「集計用フォルダ」を選択する。
.jpg)
すると、パソコンのCドライブ直下に「添付保存」フォルダが作成され、上記のOutlookのフォルダ内のメールに添付されたファイルが、「添付保存」フォルダに保存される。(「添付ファイルまとめマクロ」)
-1.jpg)
※「添付保存」フォルダには、添付ファイル一覧(00添付一覧.xls)とメール本文一覧(00mail結合.txt)も同時に作成される。00添付一覧.xlsは、メールと保存された添付ファイルの関係を書き出している。00mail結合.txtはメールの本文を書き出している。
.jpg)
※メールに添付されたファイルの名称は同一である場合が多いので、添付ファイルを保存する際に、頭にユニークな番号を付けている。また、メールとの関係が分かるように00添付一覧.xlsを作成している。
-1.jpg)
※メール本文に、添付ファイルの但し書きなどを書いて送って来る相手もいるが、ひとつづつメールを開いて確認するのは手間であることから、本文を一括で確認できる 00mail結合.txtを作成している。
(3)集めたExcelブック内の集計対象の「シート名」と「見出し行数」を確認する。
※下記では集計対象のシート名は「サンプルデータ」、見出し行数は「4」
.jpg)
(4)再び集計マクロを立ち上げ、見出し行の数と空白チェック列数・行数を入れる。
以下は、「添付保存」フォルダから、集計対象のExcelファイルをCドライブ直下の「分割結果」フォルダに移動して集計マクロを動かす例です。
.jpg)
※「見出し行数」は、統合する際に最初のシートからしか貼り付けない。
※「空白チェック」は、データの途中に空白行が入ったシートがあると、データの終わりを正しく判定できないため、チェックを行うためのもの。空白がある場合は、統合結果.xlsの統合結果一覧シートにその旨が出力されるので、その空白を修正し、再度、統合をやり直す。
(5)「統合処理開始」ボタンをクリックする。
3 実行結果
パソコンのCドライブ直下に「統合結果」フォルダが作成され、統合結果が、「(統合対象シート名).xls」の名称で保存される。
※「サンプルデータ.xls」で保存された例
.jpg)
※今回の例では、「サンプルデータ.xls」を開くと、「統合結果一覧」シートにエラーが出る。これは、今回の例ではデータ行の下に「データ作成:本社営業企画課」というコメントが入っており、これが「空白チェック」により「1列目のキーが無いレコード」と判別されたことによる。
.jpg)
※ただ、キー列があるところまでしか統合しないため、本件の例では、サンプルデータ自体は正しく集計される。
-1.jpg)
※上記のエラーを出したくない場合は、本件の例の場合、下記のように空白チェックがかからないように条件を設定して集計する。
.jpg)
4 ダウンロード
下記からマクロ本体をダウンロードしてお試しください。統合対象は、分割マクロで分割したファイルをご利用ください。
集計マクロ(本体)