※ページの下のほうに、マクロ本体と試行用のサンプルデータが付いています。
1 機能の概要
1レコード1帳票型の帳票様式に手元のデータを埋め込んだものを配布するような場合に利用する。1レコード1帳票型であれば、どのような帳票であっても問題はない。
※ただし、現時点のマクロの仕様では、1レコード1帳票型の帳票が複数のExcelシートからなる場合は、そ の1シートにしかデータを埋め込めません。
※集計用ブック作成マクロで作成した集計用ブックが1シートであれば、データ埋め込みマクロを使うことで、配布対象ごとに違ったデータを埋め込んだ集計用ブックを作成することもできる。
2 使い方
(0)事前準備
データを埋め込む埋込対象シートと 埋込用のデータを入力した埋込データシートを合わせ持つExcelブックを準備する。そして、埋込データシートは、キー列を1列目に設定し、降順に並べる。埋込対象シートには、埋込データシートの一番上のレコードを参照する式を埋め込む。
※下記は、ブック作成マクロの様式サンプルに、埋込み用のデータシートを追加して、サンプルデータを入れた例(データ埋込マクロ用の様式サンプルとして、一番下でダウンロードできます。)
埋込データシートの各レコードのキー(下記の例では社員番号の列の値)はユニークであることが必要です。
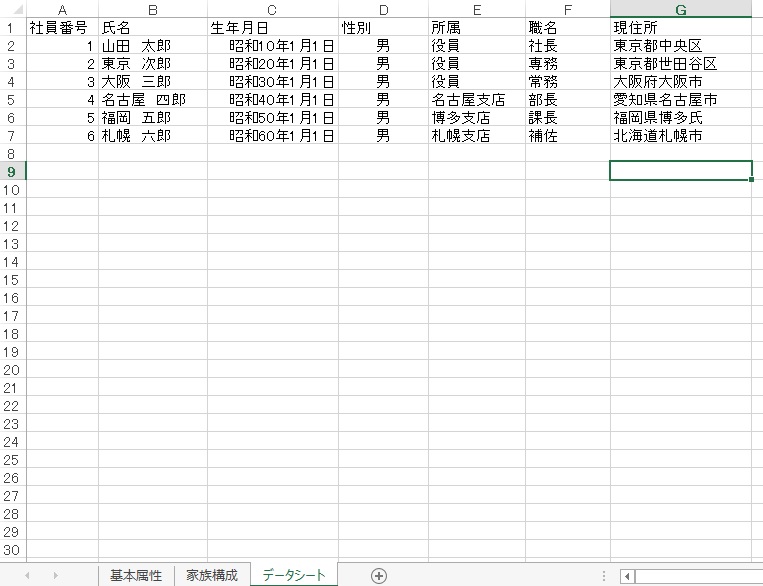
データを埋め込む様式となるシート(下記の例では「基本属性」シート)に、埋込みデータシートの1列目のレコードを参照する式を入れる。
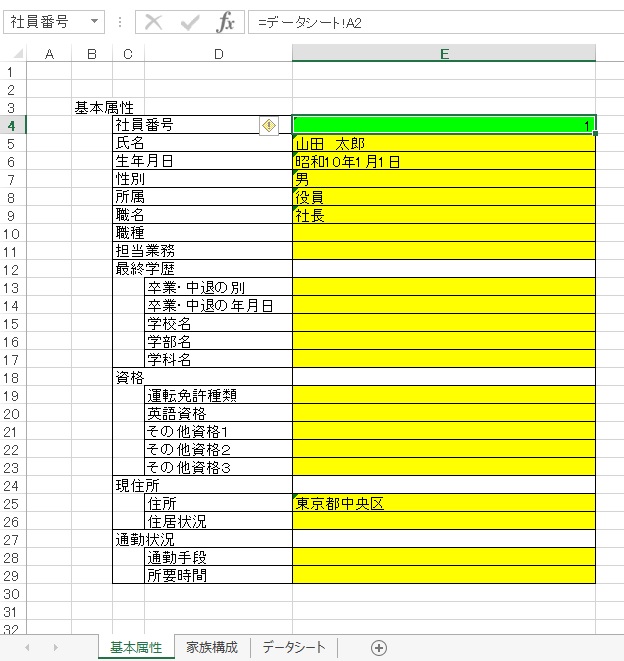
データを埋め込む様式とできるシート(下記の例では「基本属性」シート)は1枚だけなので、他のシート(下記では「家族構成」シート)には何もしない。
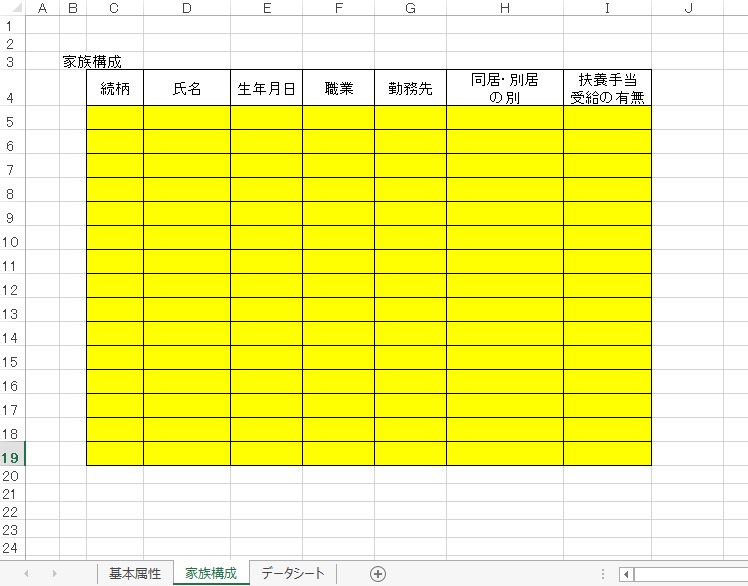
(1)準備が出来たら、マクロを立ち上げる。
すると次の画面が表示されるので、「処理対象ブックのパス」に、前記で作成したブックを指定し、「埋込対象シート名」と「埋込データシート名」も、それぞれ、上記で準備したシート名を指定する。データシートに項目名行などがある場合は、「見出し行数」にその行数を入力する。
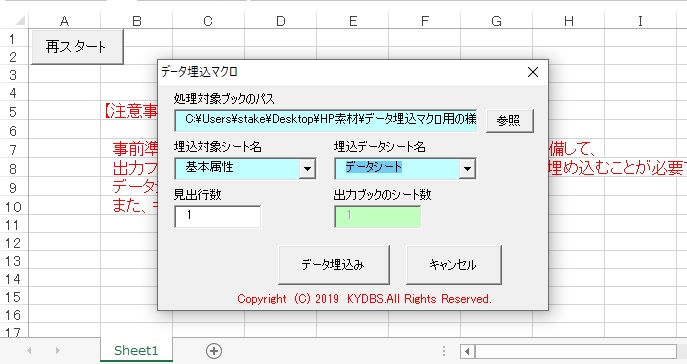
※「出力ブックのシート数」欄は、いまのところプログラム上は利用していない。
(2)上記を設定したら「データ埋込み」ボタンをクリックする。
すると、「埋込対象シート名」に「埋込データシート」のレコードを1件づつ埋め込んだExcelブックが作成される。
3 実行結果
Cドライブ直下の「埋込結果」フォルダに保存される。ファイル名は埋込データシートのキー名となる。
下記のように「埋込結果」フォルダが作られ、その中に埋め込まれた結果のExcelブックが保存される。
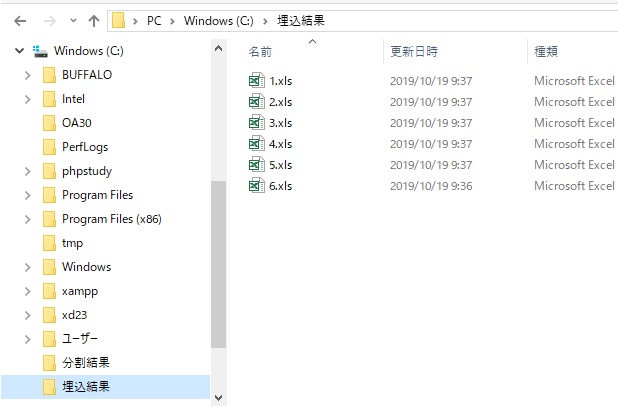
上記の、「1.xls」を開くと、下記のように、データシートの 社員番号1のレコードの内容が埋め込まれている。
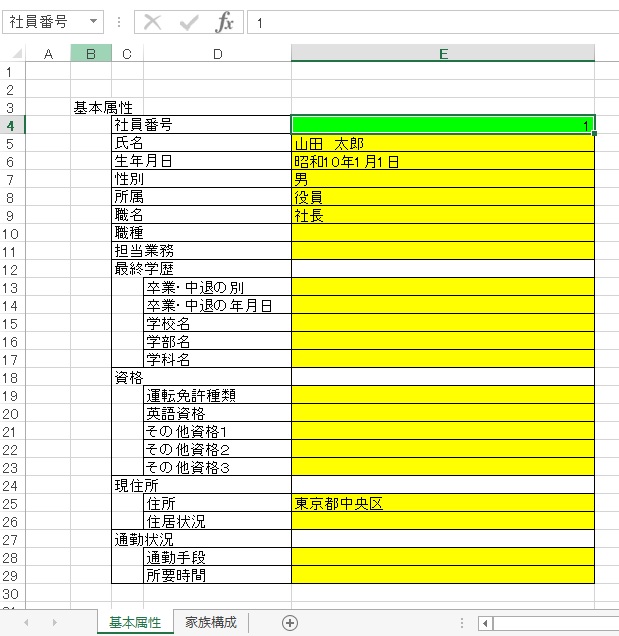
各エクセルブックに「家族構成」シートも、そのまま引き継がれる。
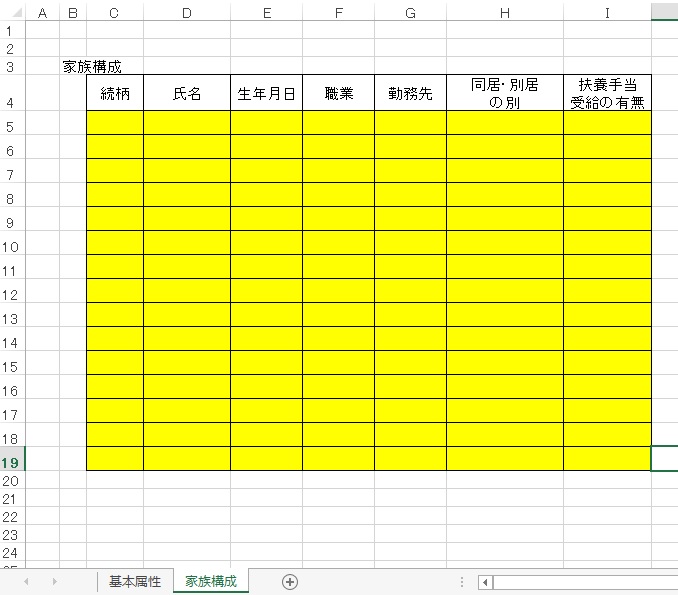
4 ダウンロード
下記からマクロ本体とサンプル様式をダウンロードしてお試しください。
データ埋込マクロ(本体)
サンプル様式とデータ