※ ページの下のほうに、 マクロ本体と試行用のサンプルデータが付いています。
1 機能の概要
1レコード 一帳票型の帳票(いろいろなアンケート用紙が典型)を集計するには、「集計用ブック作成マクロ」で雛形を作成し、(必要であれば、手元のデータを「データ埋め込みマクロ」で、雛形に埋め込んで、)回答者に配布する。 そして、回答入力後のExcelブックを集めて、「ブック集計マクロ」で、データを集計する。
※このマクロは「ブック集計マクロ」とセットです。
※ 複数レコード 一帳票型の帳票は、分割マクロや集計マクロで集計する。
ここでは、「集計用ブック作成マクロ」による、集計用ブックの作成方法を説明する。
例:各社員に提出させるExcelの履歴書の雛形をデータ集計用シートに加工する。
アンケート用紙をExcelで配り、集まった回答を自動集計する。
2 使い方
(1)集計したい1レコード11帳票型の帳票様式をExcelで作成する。
Excelであれば、どんな様式のものでも構わない。シートが複数あってもよい。
※ただし、(Excelのプロパティの制限のため、)このマクロでは「時刻」の集計はできません。)
※下記は、各社員の情報を集めるための様式例(試行用サンプル様式として最下段でダウンロードできます。)
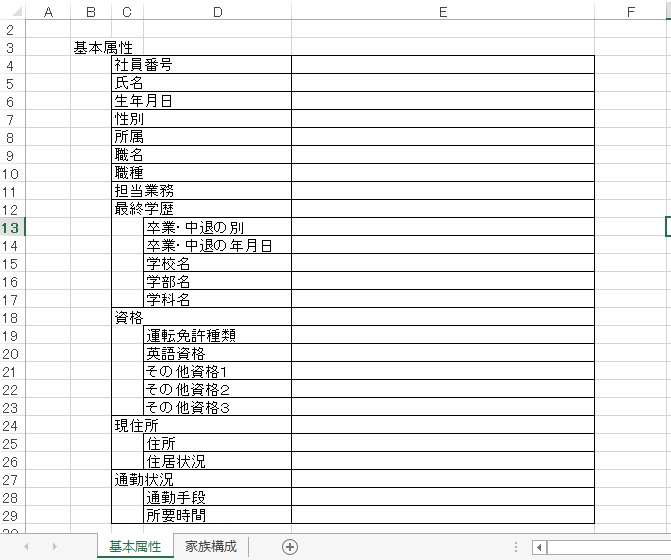
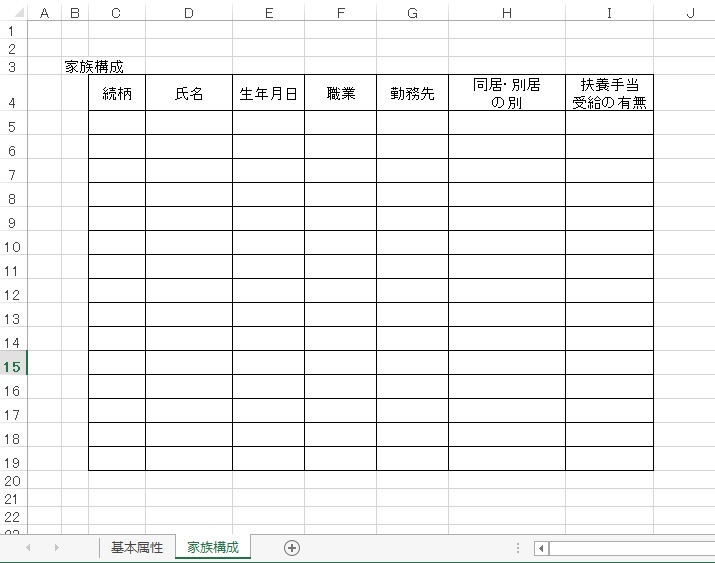
(2)上記で作成した様式の、集計したいセルに、集計項目名を入力する。
このとき、集計項目名はユニークなものであることが必要。特殊文字などは使わず、また、数字で始まる名前もエラーが起きるので避ける必要があります。
※様式の入力欄に、下記のように項目名を入力する。
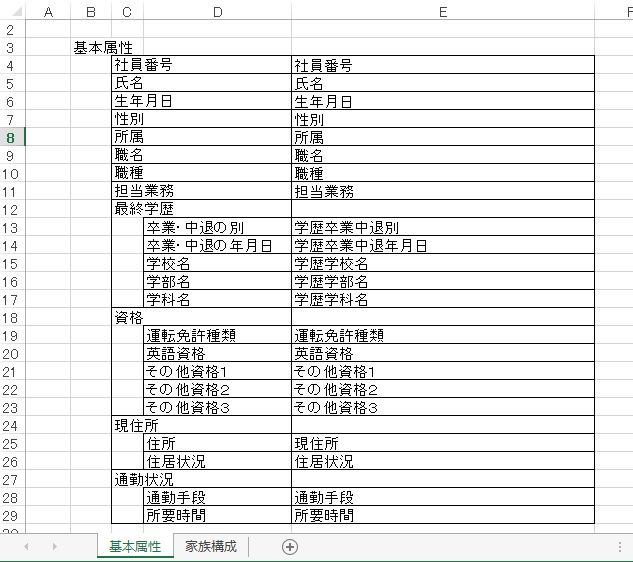
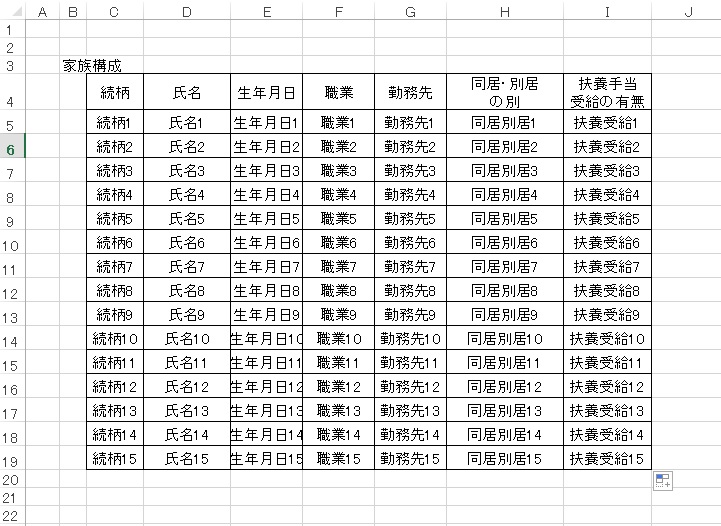
(3)集計項目を入力したら、そのセルを水色に設定する。
「水色」は、Excelの色の選択パレットの、この色です。
.jpg)
※様式の入力欄を、「水色」に変更する。

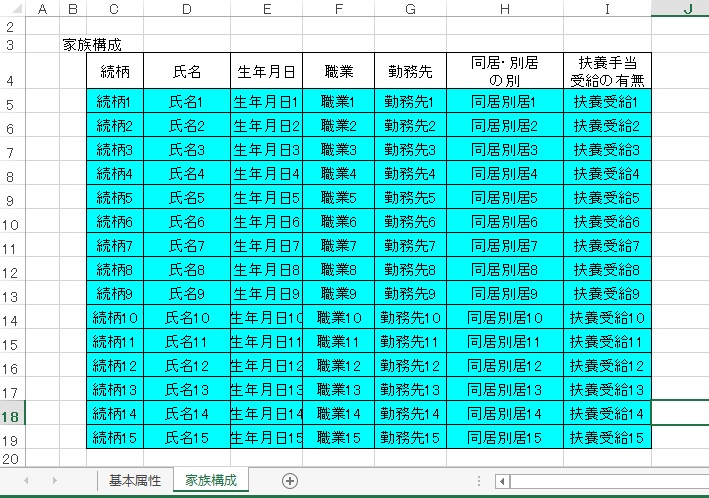
(4)「集計用ブック作成マクロ」を立ち上げる。
「水色」に着色したら、マクロを立ち上げる。すると、下記の画面が立ち上がる。
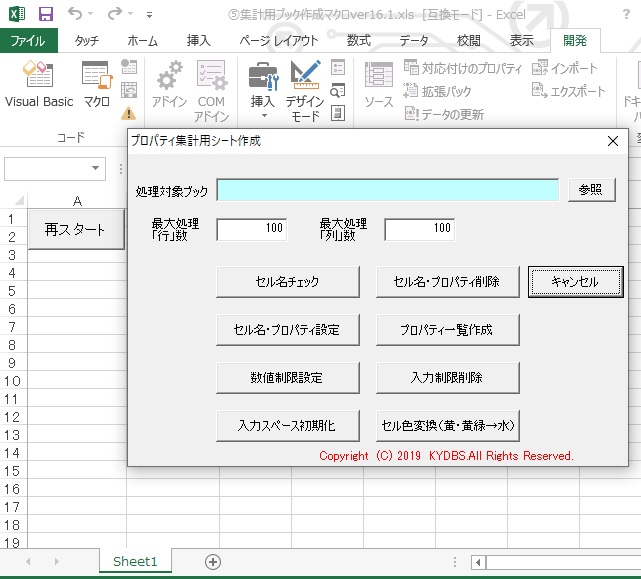
(5)集計項目名がユニーク(一意)かどうかを確認する。
立ち上がったダイアログの「処理対象ブック」欄に、上記で作成したExcelを指定する。
そして、 「最大処理行数」と「最大処理列数」は、全ての集計項目がその範囲に入るように設定する。
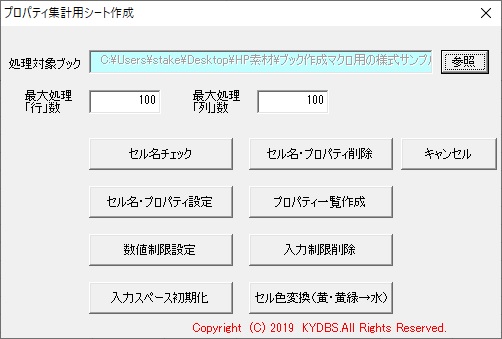
そして上記を設定したら 、 集計項目名がユニーク(一意)かどうかを確認するため、「セル名チェック」ボタンをクリックする。
集計項目名に重複がある場合、メッセージが表示される。
そして、処理対象ブックに追加された「Cell名確認」シートに、重複している項目が表示されるので、その項目を修正する。
※下記は重複が無い場合の「Cell名確認」シートの例
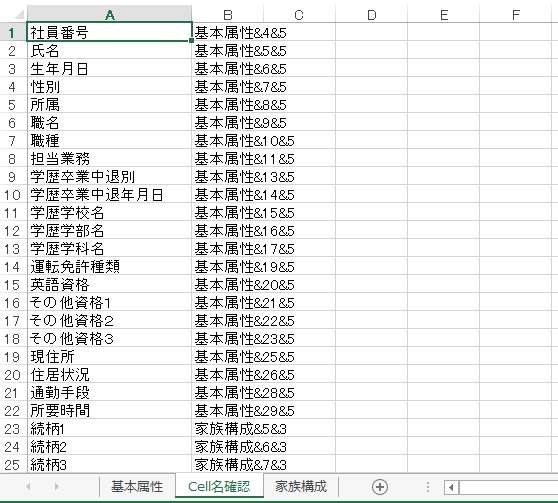
(6)重複が無いことを確認できたら、次に「セル名・プロパティ設定」ボタンをクリックする。
すると、入力された「項目名」が、「セル名」とそのExcelブックの「プロパティ項目」に設定される。設定が終わったセルの色は水色から黄色に変更される。
※下記のように黄色に変更される。
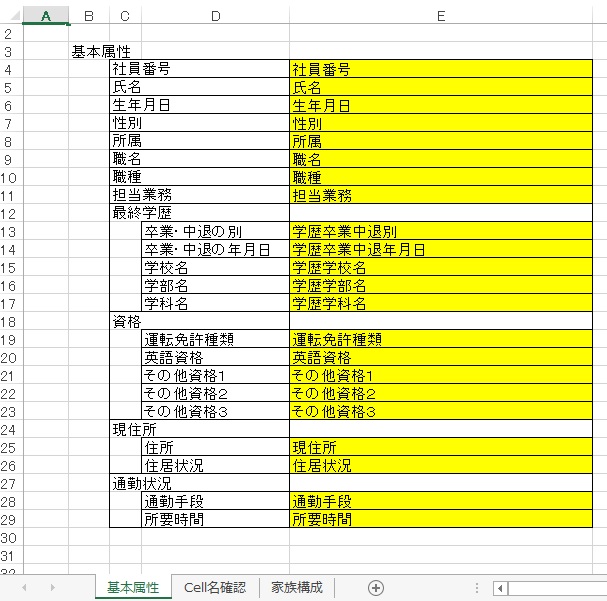
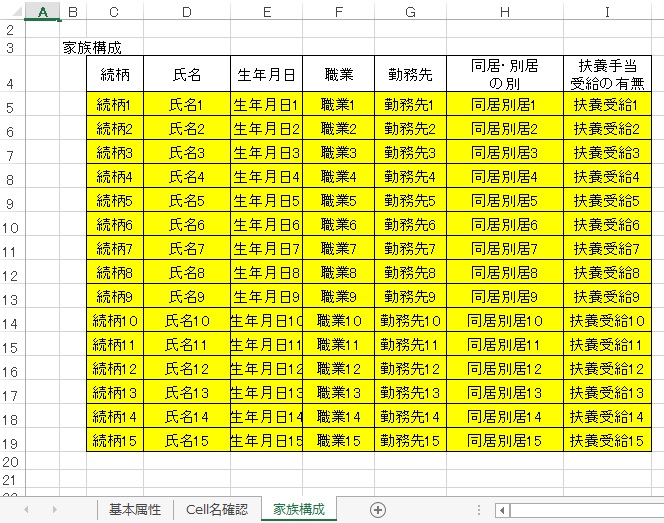
※この設定により、そのセルに入れた値が、そのExcelブックのその項目名の「プロパティ」の値になる。
※Excelブックのプロパティを確認すると、下記のようになっている。

(7)入力項目の中に数値項目がある場合は、その入力欄に半角英数字の「1」を入力し、「集計用ブック作成マクロ」の「数値制限設定」ボタンをクリックする。
するとその項目には数値制限が設定される。数値制限が設定されたセルの色は緑色に変更される。
※「社員番号」入力欄に数値制限設定をする例
…社員番号欄に「1」を入力し、マクロの「数値制限設定」ボタンをクリックする)
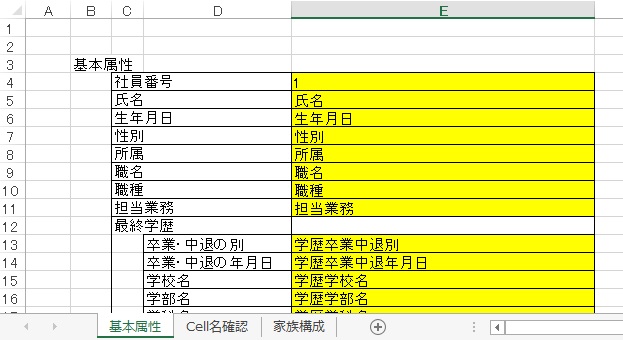
すると下記のように「1」を入れたところに「数値制限設定」が行われ、「緑」に着色される。
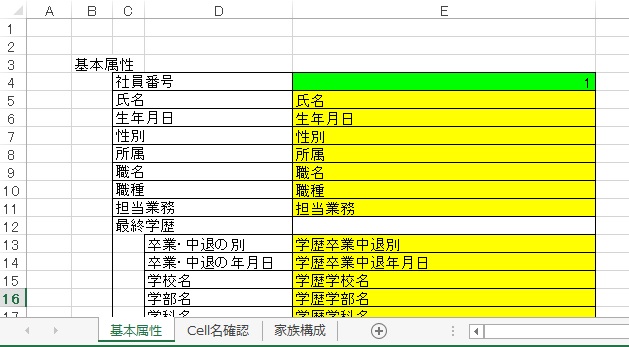
(8)Excelで入力項目をリストから選ばせる設定をする場合は、この段階で設定する。(これは手動)
※下記は「性別」欄を、「男」or「女」のリストから入力させる設定をする例
・設定するセルを選んでExcelのデータタブの「データの入力規則」をクリック
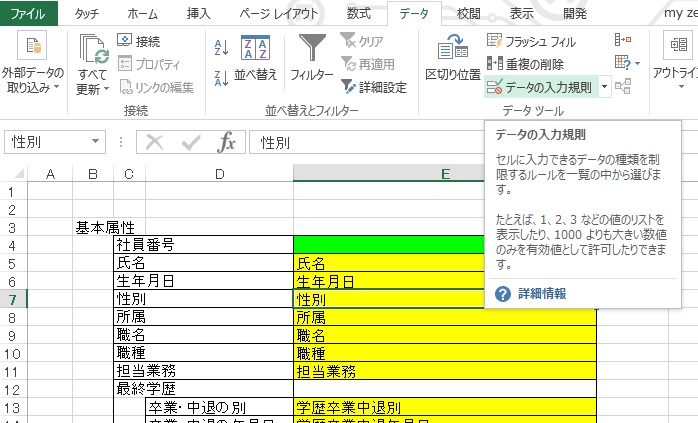
・「データの入力規則」ダイアログの「設定」タブで、「入力値の種類」から「リスト」を選択
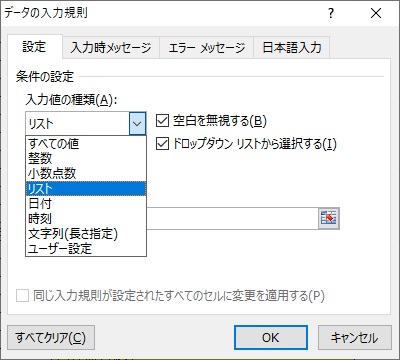
・リストの「元の値」欄に 「男,女」と入力し「OK」ボタンをクリック。
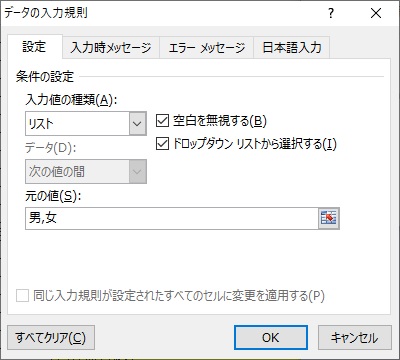
・すると「性別」欄は、「男」と「女」のリストから入力する制限が設定される。
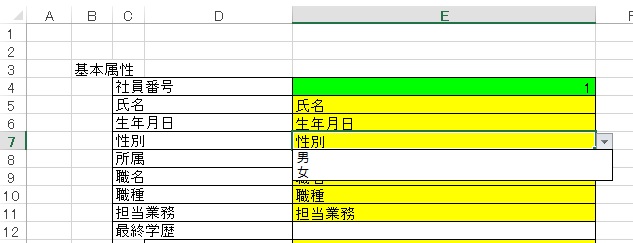
(9)上記で設定が完成したら、「入力スペース初期化」ボタンをクリックする。
すると、配布用シートの入力欄(黄色と緑のセル)が空欄になり、配布用シートの完成です。
⇒ このシートを配布して集まった回答を自動集計するのが、ブック集計マクロです。その使い方は、こちらです。
※「入力スペース初期化」をクリックした後の配布用シートの例
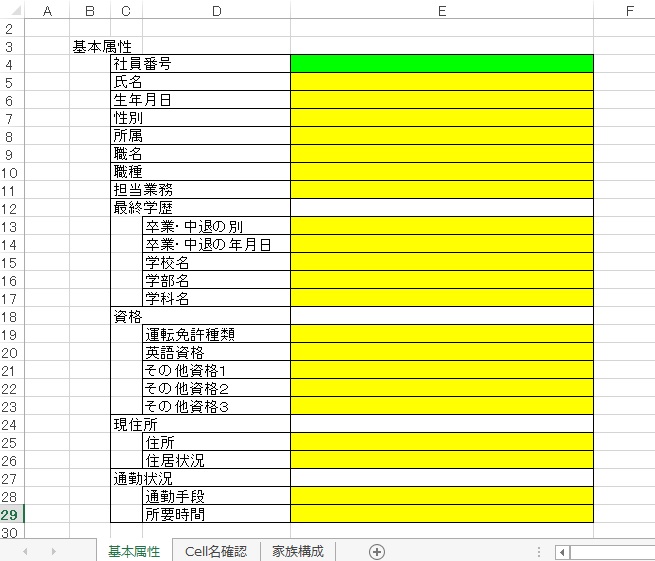
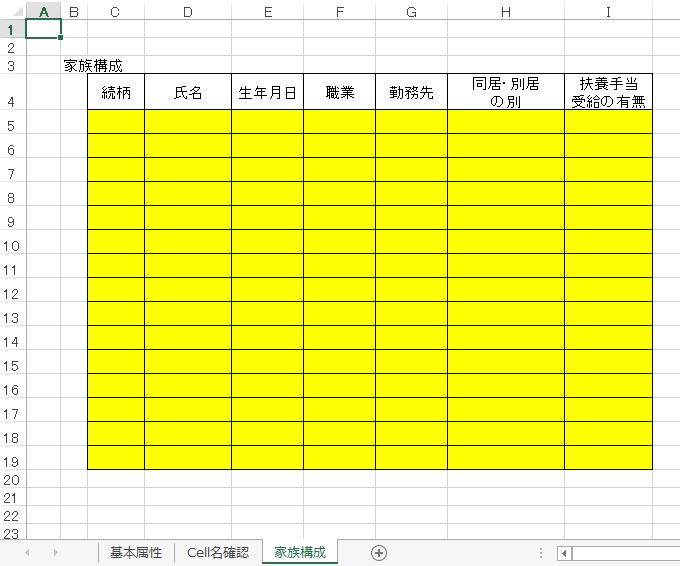
*「入力スペース初期化」ボタンを押す前に、万一に備え、対象Excelシートのコピーを取ること
=参考= マクロの各ボタン等の機能

「参照」:本件マクロで処理するExcelファイルを指定するためのダイアログボックスが立ち上がる。
「最大処理行・列数」欄:マクロで処理する行数・列数の範囲を入力する。
*最大処理行数・列数は多めに入力しても問題は起きない。
「セル名チェック」:処理対象のExcelファイルの水色のセルに入力された「セル名」をチェックし、重複や、数値をセル名とするものが無いことを確認する。チェック結果を処理対象のExcelファイルに「Cell名確認」シートという名称で追加する。問題があると、「Cell名確認」シートにその旨の記載が行われる。
「セル名・プロパティ設定」:「セル名チェック」と同じチェック処理を行った後、問題が無ければ、そのExcelファイルに「セル名」と「プロパティ」を一括して設定する。設定の行われたセルの色は黄色に変更される。
「数値制限設定」:黄色で且つ数値の入力されたセルについて、「数値」の入力制限を一括して設定する。設定されたセルは、明るい緑色に変更される。
「入力スペース初期化」:黄色と明るい緑色のセル(セル名・プロパティの設定されたセル)の入力内容を一括して削除する。(セル名・プロパティは、変更・削除しない。) 同時に、そのセルのロックを解除する処理も行っているので、シートに保護を掛けると、入力セル以外は入力できなくなる。
「セル名・プロパティ削除」:対象のExcelファイルに設定されているセル名およびユーザ設定プロパティを一括して削除する。同時に、そのブックの全てのセルのロックを復活させる。
「プロパティ一覧作成」:対象Excelファイルに設定されているユーザ設定プロパティの一覧を作成する(対象のExcelファイルに「プロパティ確認」シートという名称で一覧を追加する)。
「入力制限削除」:そのブックに設定されている入力制限を削除する。①黄色・明るい緑色・水色のセルの入力制限を削除するか、②明るい緑色のセルの入力制限のみ削除するかを選択することができる。
「セル色変換」:対象Excelファイルの黄色・明るい緑色のセルを水色に変更する。設定のやり直しをするときなどに使うボタン。
3 実行結果
以上で、一帳票一レコード型の集計用帳票雛形が完成する。
※最下段で設定後のサンプル様式もダウンロードできる。
4 ダウンロード
下記からマクロ本体をダウンロードしてお試しください。
マクロ本体
試行用サンプル様式
試行用サンプル様式(完成したもの)