※ ページの下のほうに、 マクロ本体と試行用のサンプルデータが付いています。
1 機能の概要
「データ統合マクロ」で統合した表から1レコード複数枚型の帳票を印刷する場合、例えば、1帳票に20レコード分の印刷スペースを設け、印刷すべきレコードが10レコードしかない場合には、10レコード分のブランクの枠だけを印刷する というようなことはできない。また、帳票の下部に共通の注記などを付けることもできない。 印刷マクロ(複数レコード1帳票型)は、こうしたことに対応するもの。
2 使い方
(0)事前準備
事前準備として、印刷用のシートとデータシートを用意し、同じエクセルブックの中に格納する。
データシートはキー列を一列目にし、「昇順」に並べる。そして、データシートの一番上には、印刷用シートへの出力レコード数に対応したレコード数だけ、ダミーレコードとして全項目に「0」を入力したダミーレコードを挿入する。
元データの例
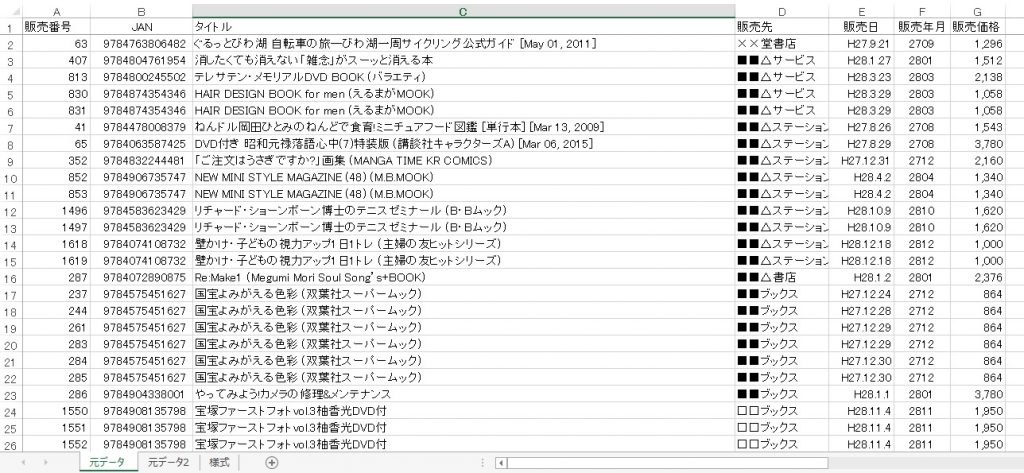
元データから作ったデータシートの例(キー列は1列目、見出し行数1行)
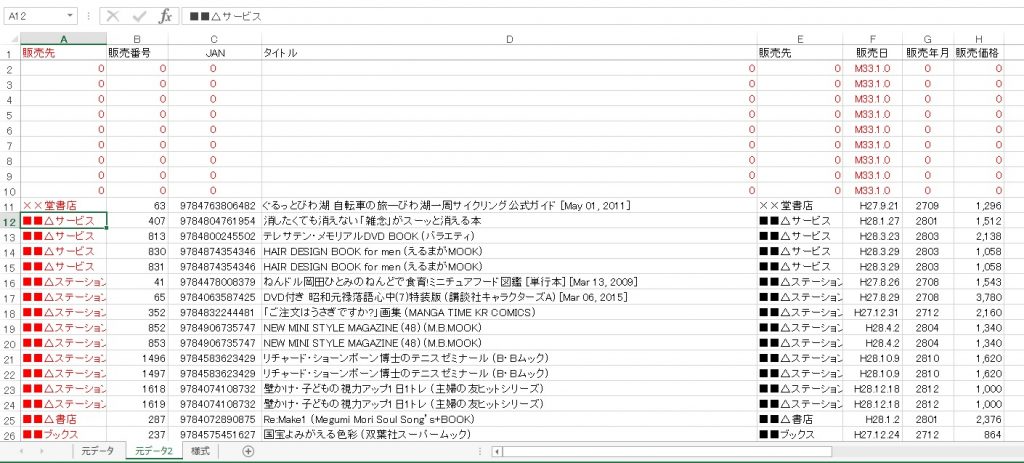
・・・ページブレイクのキーとなる「販売先」の列を第1列にコピーし、「販売先」「販売番号」で昇順にソートしている。 また、レコードの冒頭に、印刷シートに参照式を作るためのダミーレコード(オール「0」)を挿入している。
※「販売日」は値は「0」だが、表示形式が日付のため、上記のように表示されている。
印刷用シートでは、全ての出力項目に、上記のダミーレコードを参照する式を入れる。
印刷シートの例(下記は1ページあたり9レコード)
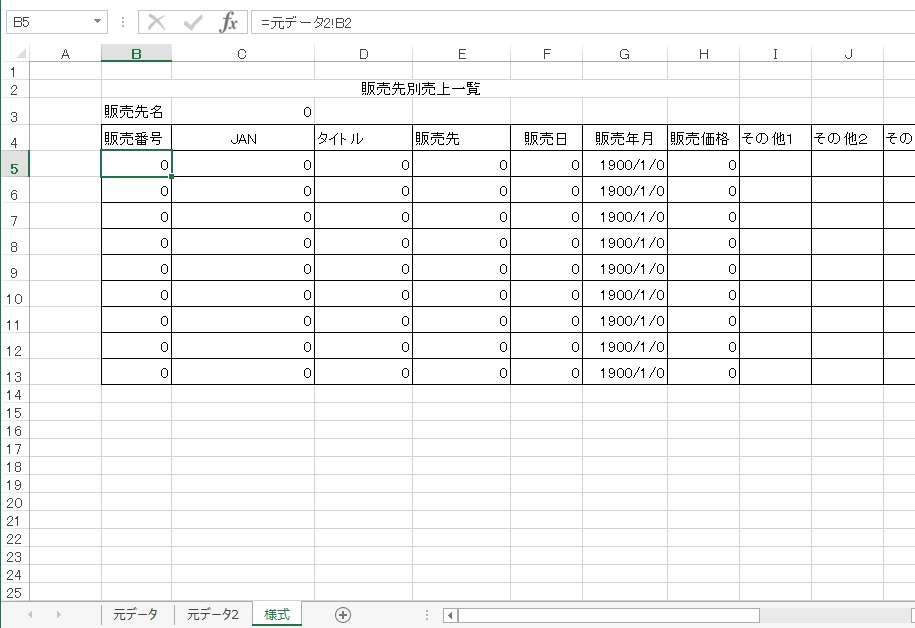
※表の左上の「販売先名」(セルC3)は、データシート(元データ2)ではなく、このシート(様式)のE5のセルを参照している。
※上記の様式シートの「JAN」には数値の書式設定を、「販売年月」には日付の書式設定を、マクロ実行前に行っている。
(1)準備が出来たら、マクロを立ち上げる。
すると次の画面が表示されるので、「連続印刷ブックの指定」欄に、上記で作成したExcelブックを指定し、「出力シートの指定」欄と「データシートの指定」欄に、それぞれそのExcelブックの該当シートを指定する。
このマクロで出力される帳票は、値が無い項目のところに「0」と出力されるので、それを印字したくない場合は、「ゼロの白色化」のチェックボックスをチェックして、「0」を印字したくない出力シートの範囲を列数と行数で指定する。
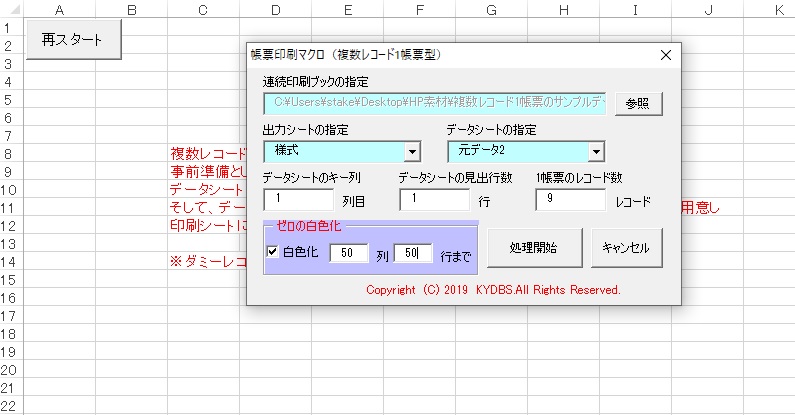
(2)上記が入力出来たら「処理開始」ボタンをクリックする。
3 実行結果
パソコンのCドライブ直下に「印刷用出力」フォルダが作成され、「連続印刷ブックとして指定したファイル名称」+「結果」+「.xls」の名称で作成された印刷用のファイルが格納される。
「複数レコード1帳票のサンプルデータ」という名称のファイルを処理した結果、下記のファイルが作成された。
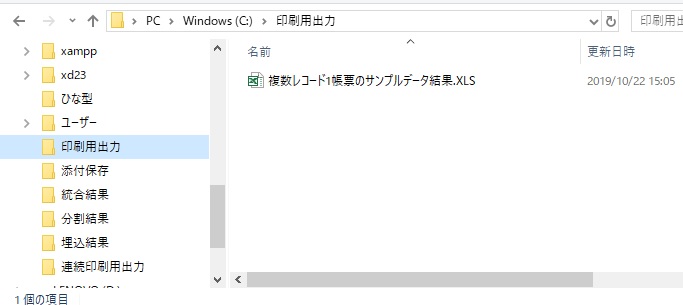
開くと下記のようになっている。
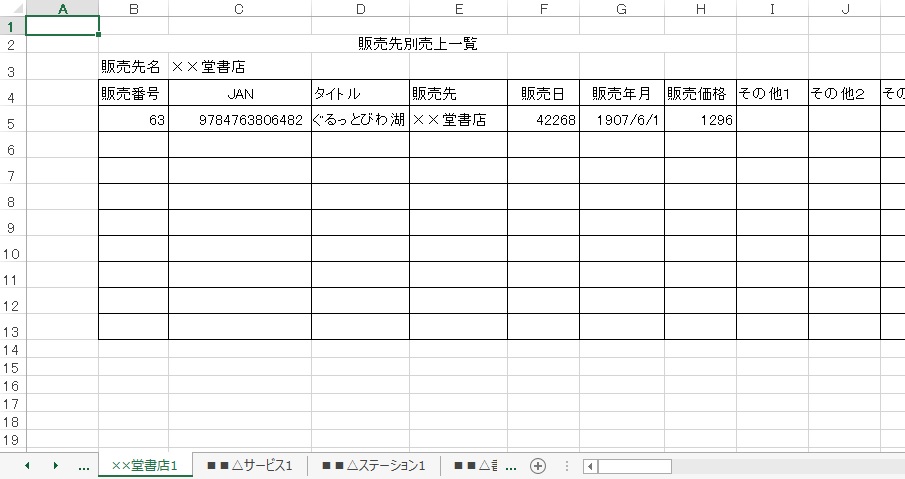
※PCに接続しているプリンターとの関係で、印刷設定が出力シートの印刷設定と変わってしまう場合がある。(上記の例でも、出力シートはA3 1枚で印字する設定だが、出力結果はA4 2枚になってしまっている。)
⇒ そのような場合は、シートのタブを右クリックしてすべてのシートを選択したうえで、Excelのメニューの [ファイル] -[印刷] を選択し、
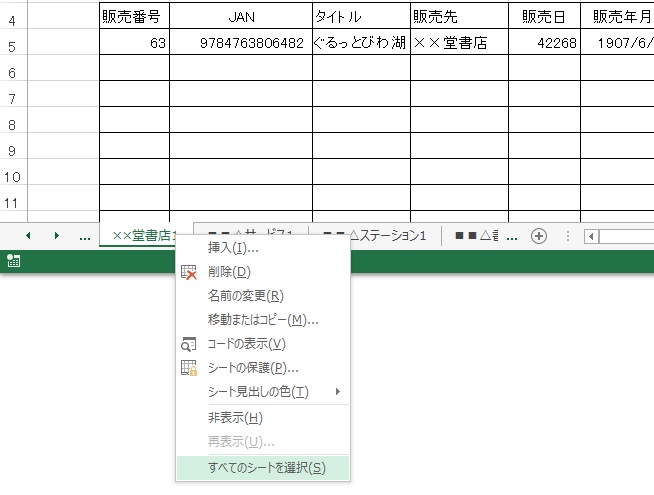
そこで必要な印刷の設定を行う。(サンプルデータの例で、1シートをA3 1枚に収めるには、プリンターをPDFに変更するなどしてから、A3に変更する 必要がある。)
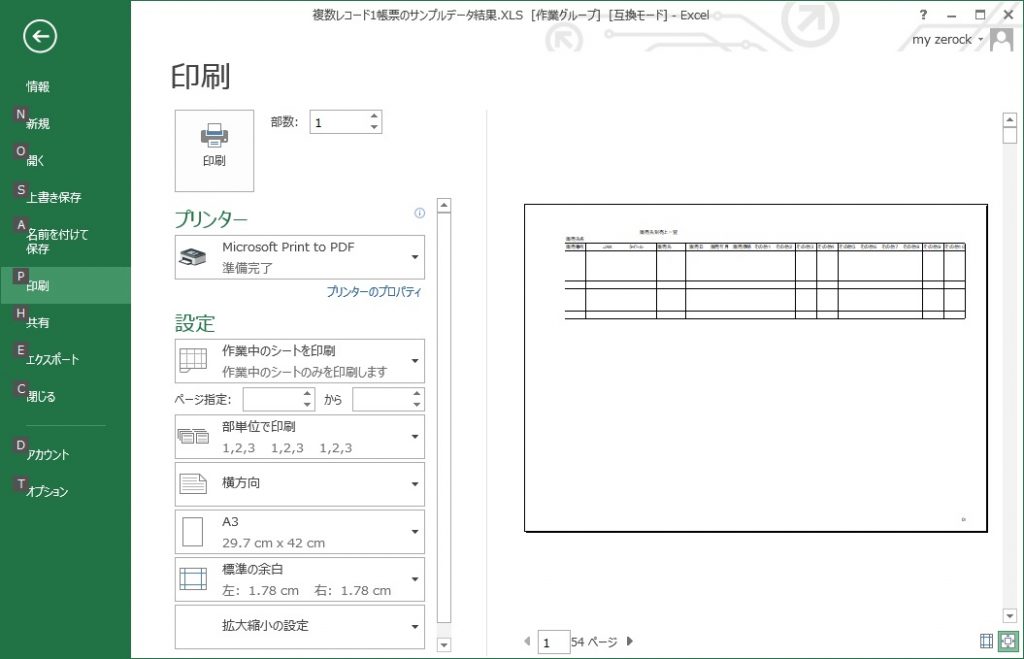
4 ダウンロード
下記からマクロ本体とサンプルデータをダウンロードしてお試しください。
マクロ本体
試行用データ
試行結果データ